こんにちは!お絵描きだいすきちぃぽんです♫
さて、今日はGoogleさん開発のお絵描きソフト
「Tilt Brush」の基操作を含めて、どんなペンがあるのか?
ペンの種類を中心に紹介していきます。
その前にそもそも「Tilt Brush」ってなんぞや?
どんなことができるの??と謎でしかない方はまず先にこちらのブログを読んでくださいね!
きっとTilt Brushの魅力が伝わると思います♫
空間に自由に絵を描けるオキュラスクエストのお絵描きソフトを紹介します | VRオキュラスクエストが楽しい!主婦ブログ (chiipon.com)
基本的な操作パネル紹介(右利き・左利き)
まず、ソフトを立ち上げたら左側の
「New Sketch」をクリック(ポインタを合わせトリガーを引きます)
すると、左手にパレット、右手に筆用コントローラーが現れます。
なんで右手に筆なんだ!!
私は左利きなんだよ!!プンプン💢
と、言う方でも大丈夫♫
左右のコントローラーの下部をお互いに近づけると・・・

ほら、この通り!
パレットは入れ替わります!
コントローラーの下部はちょうど「アポーペンの人」がアポー🍎とパイナポー🍍をあわせる感じにすると上手く入れ替わりますよ(笑)

基本操作 (ペンの種類)48種紹介
こちらがペンパレットになりますが1画面(12種)✕4画面なので・・・
実に48種類のペンがあります。
それでは順番にどんなペンがあるのかを見ていきます。
ではまず左上に太陽マークのあるパレットから・・・
ペンそれぞれの特徴がありまして、光るもの・動くもの・散らばるもの様々です。
こちらは「演出用」に使えそうな素材ですね!
つづいてこちらのパレットを見てみましょう。
結構、想像できないような模様がありますね。
このパレットのものはこんな感じ。
アクセサリーっぽいものが多いので装飾に使えそうな素材ですね!
続いてこちら。
チューリップみたいなものやダイヤモンドのような模様があります。
これらで描いてみると・・・
この素材はウネウネと動くものがほとんどないので固定されたものを描くときに使えそうです。
そして最後のパレットになります。
こちらは思いっきり「筆」となります。
一番よく使う素材かなと思います。
以上、おおまかですが48種類のペンを紹介しました。
ちなみにペンの太さは自由に変えられます。
筆用コントローラーのスティックを左右に倒すと細くなったり太くなったりします。
基本的操作 (色パレット)
起動後、背景をいじらなければこの暗い背景のままになります。
背景は暗いほうがペン素材がよく見え、描きやすいと思います。
色パレットは2タイプ。
右下マークで変えられます。
どちらも色を作る点では同じなんですが・・・
こちらは「色相環」で色を変えたい人向け。
同じ明度で色だけを変えたい時はこっちのほうが早いです。
こちらは「明度」で色を変えたい方向け。
同じ色のグラデーションを作るときなどに使えますね。
補足で左下の「+」マークは7コまでの色をパレットにおけます。
作った色をまた後で使いたいときなどに保存しておくと便利です。
(しかし、お絵描きを止めると色もまたリセットされます)
基本的操作(消しゴムと定規)
パレットは阿修羅像のように3面あるので、パレット用コントローラーのスティックで切り替えます。
消したい時は左上の「消しゴム」マークを選択。
トリガーをひくと先に赤い球体が現れ、消したいものに近づけると、掃除機のようにスポッと吸い取ってくれます。
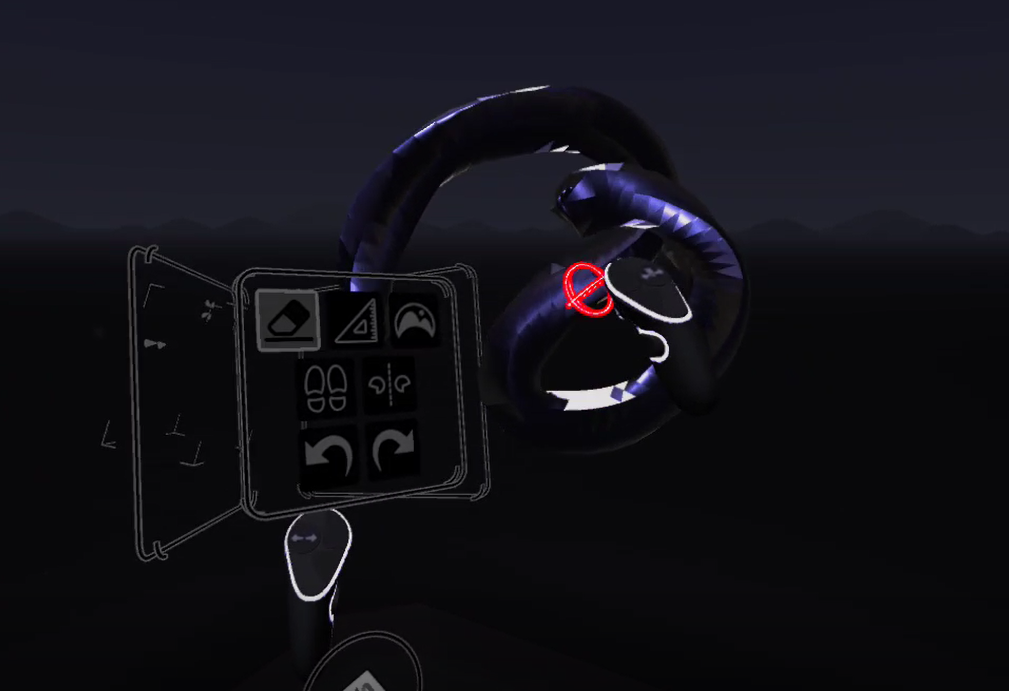
デメリットとしては、赤い球体が当たった所だけを吸い取るのではなく、描いた素材ごと吸い取ってしまうところですかね。
上の画像で言うと、ウネウネしたものを1本筆で描いたのですが、それを全て吸い込むってことです。
周りは赤い球体が当たらない限り、消されることはありません。
こちらの消しゴムも筆同様に大きさを変えられるので(スティックを左右に倒す)
例えば小さなものだけを消したい時などは消しゴムも小さくされるといいですね!
続いて、消しゴムのお隣にあります「定規」を紹介します。
こちらを選択しますと、特に目の前に大きな定規が現れるわけではないのですが、まっすぐに線をひくことができるようになります。
本日のまとめ
今日は絵を描くための基本的なことを紹介しました。
このお絵描きソフトは機能満載ですので、いくつかに分けて紹介していきますね!
最後に・・・
簡易的なひまわり🌻笑
早く、夏・・・来ないかなぁ~~🌻

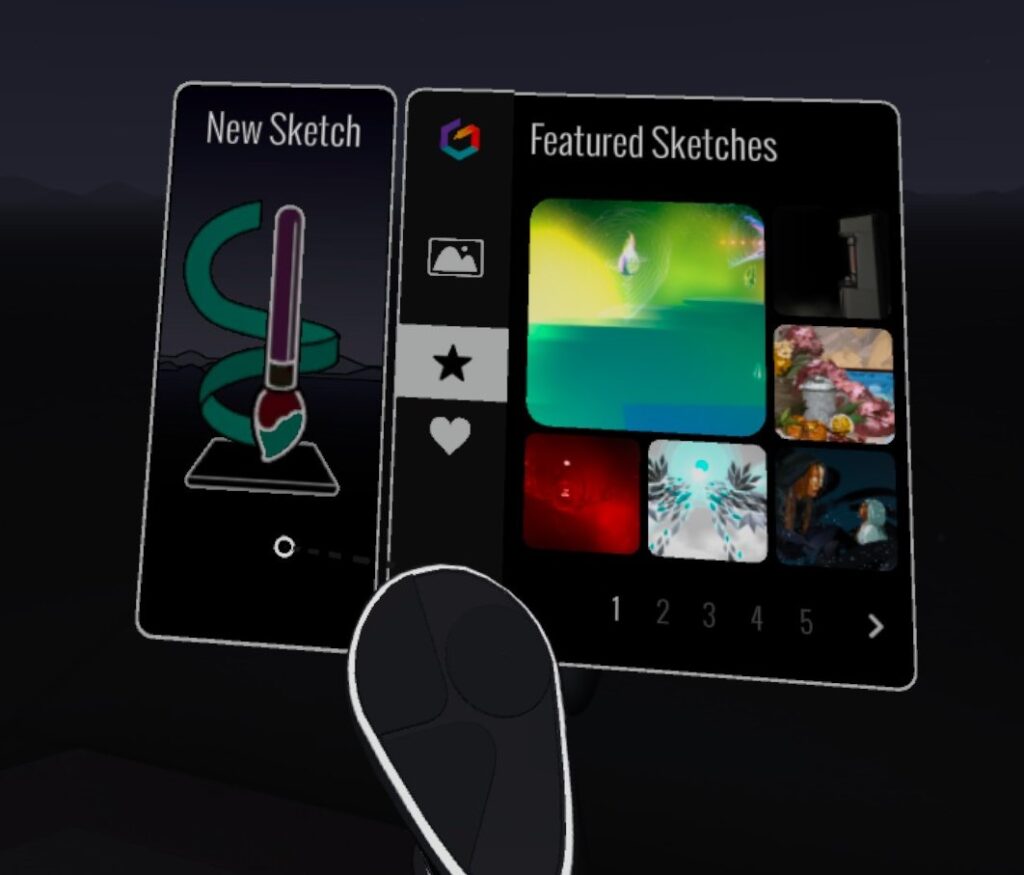
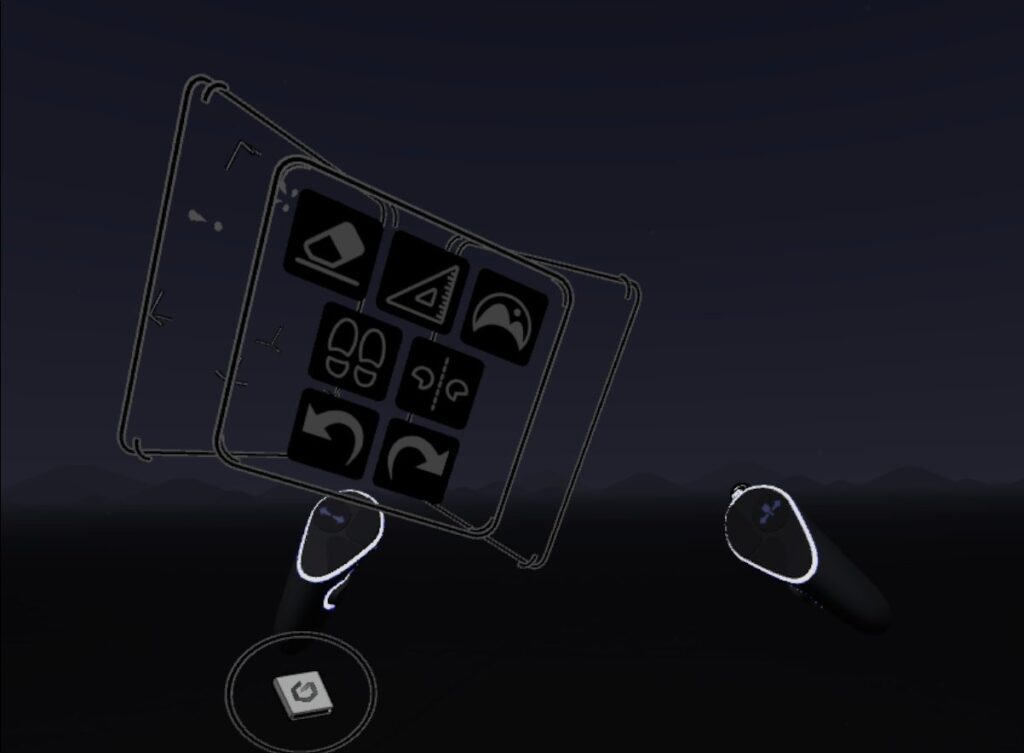
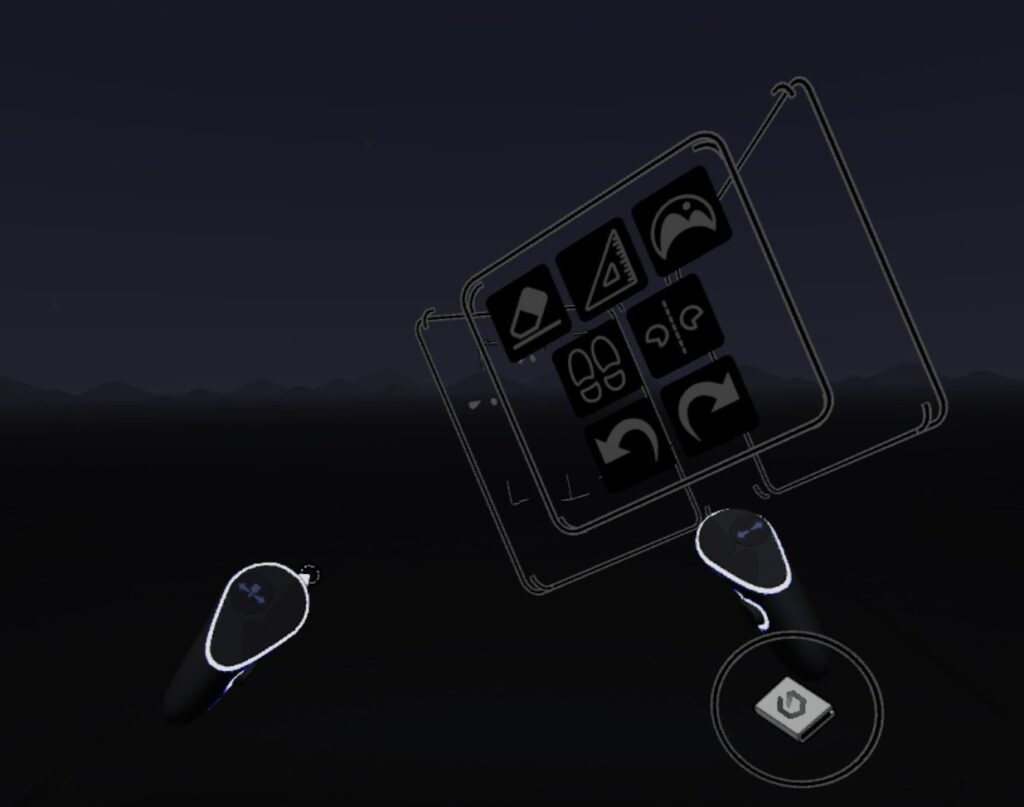
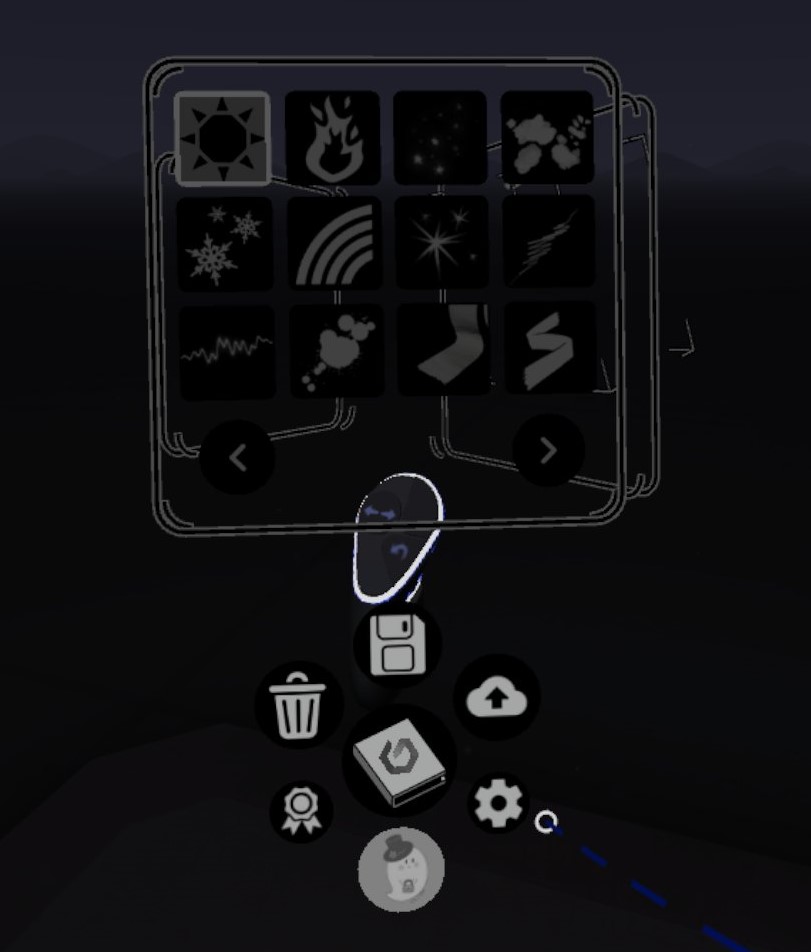


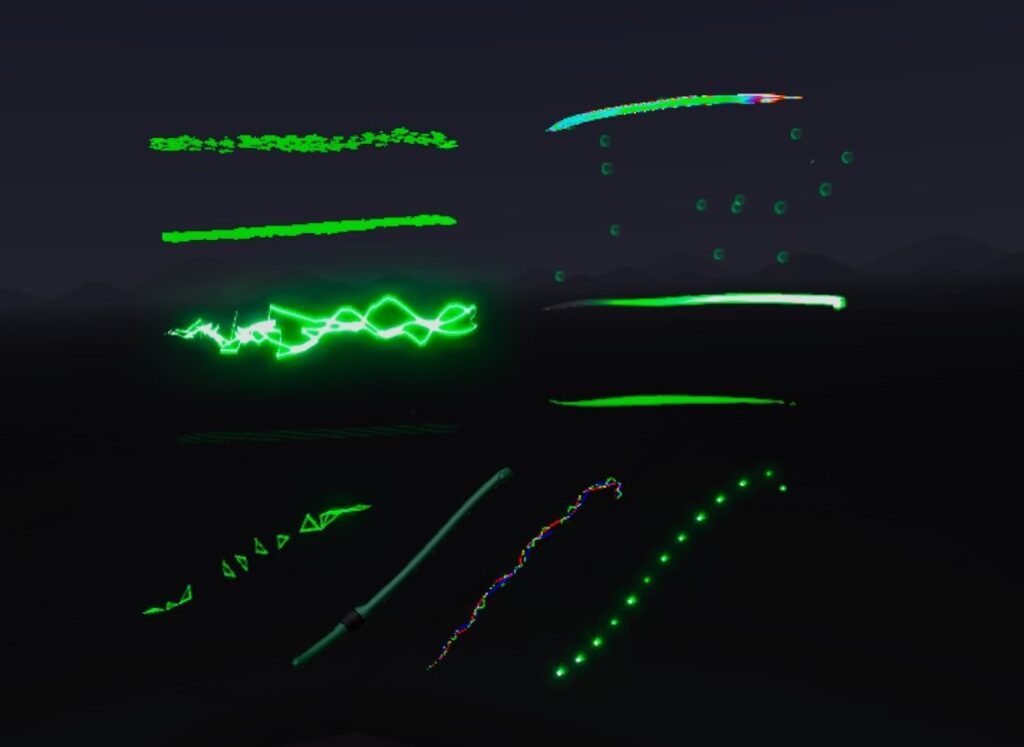
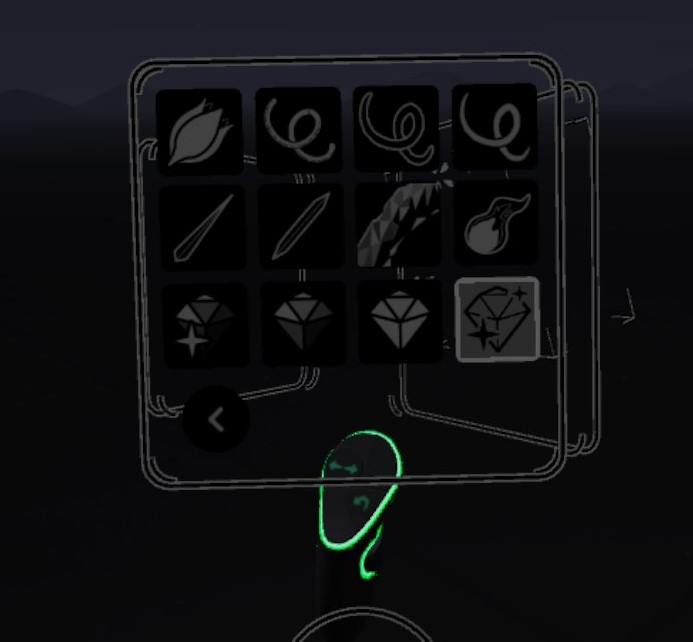

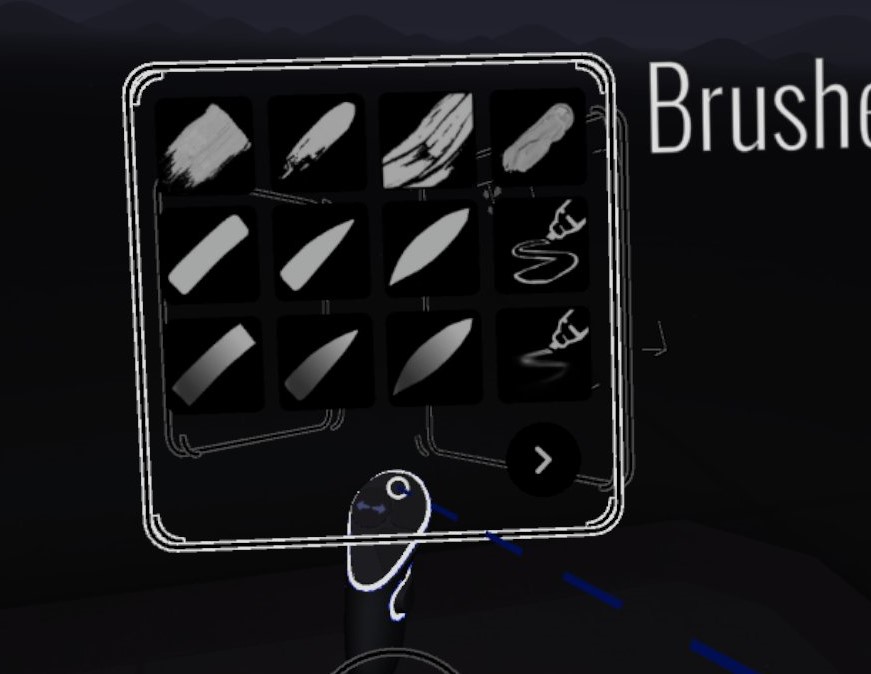
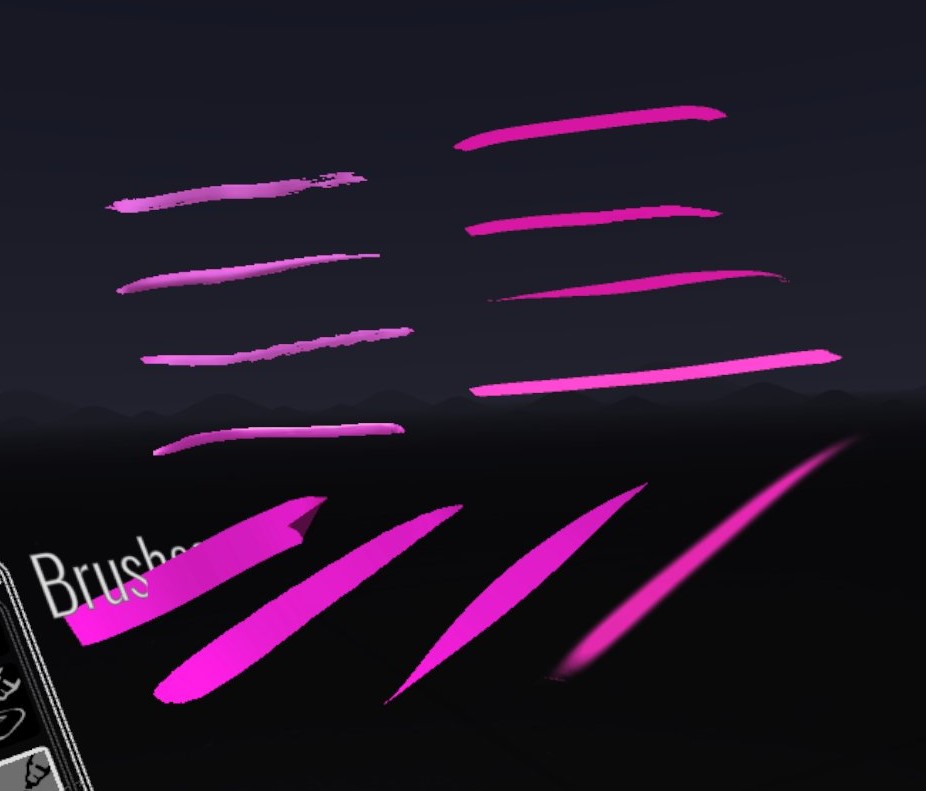
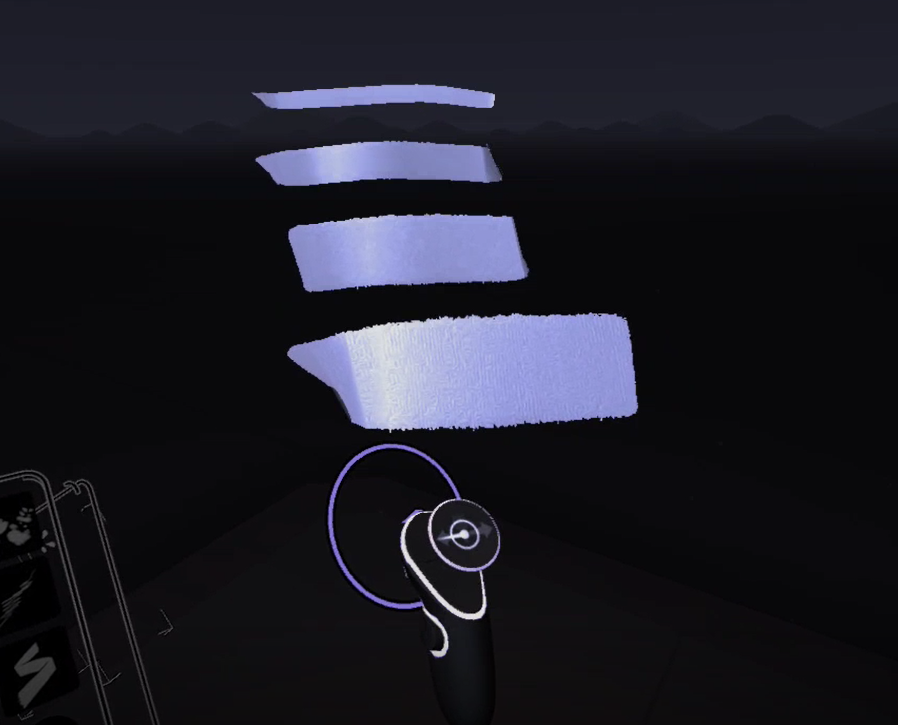
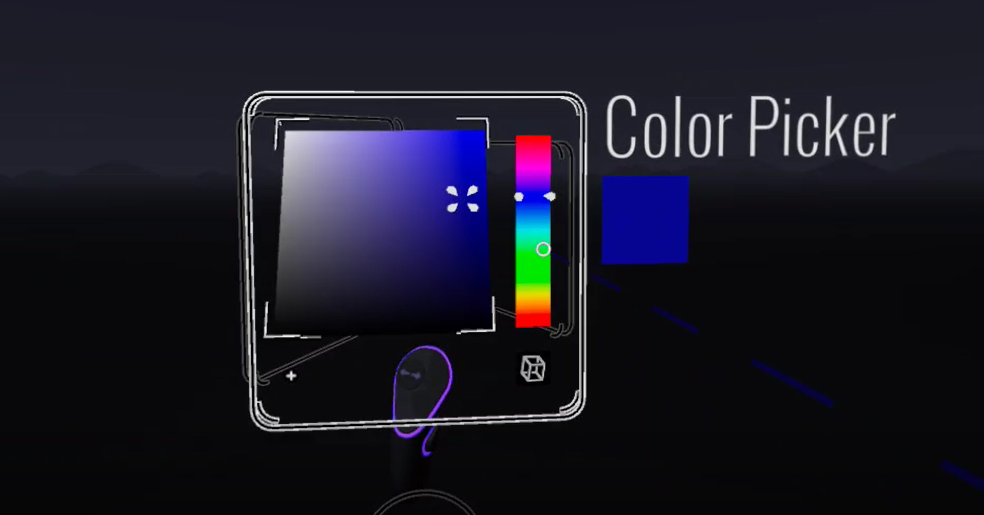
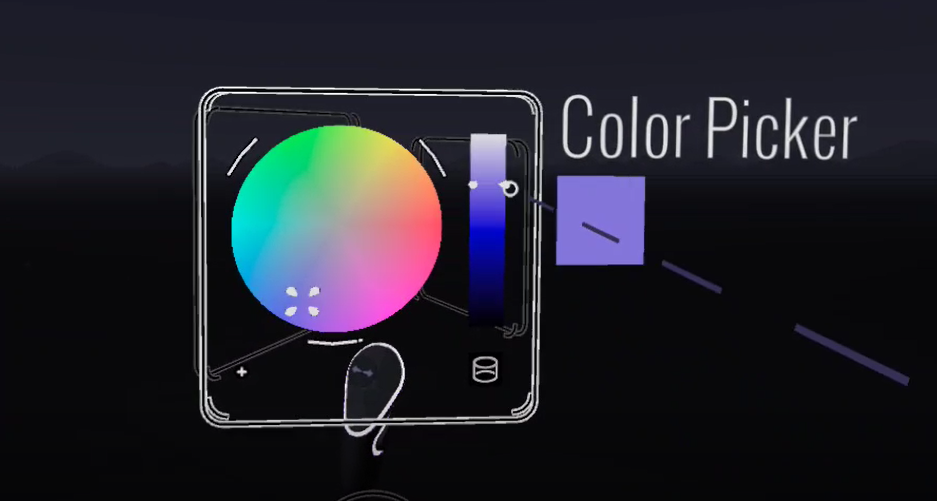




コメント